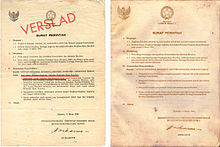belajar coreldraw

Title Bar
Memberi informasi tentang nama file dan aplikasi yang sedang dibuka. Pada ujung pojok kanan atas terdapat tombol Maximize Button untuk membuat tampilan CoreDraw satu layar penuh, Minimize button untuk meletakkan program pada Taskbar menu, sedangkan Close button untuk mengakhiri program.
-Menu Bar
Menu Bar adalah barisan menu yang terdiri dari File, Edit, Layout, Type, Element, Utilities, View, Window dan Help. Semua perintah-perintah terdapat pada menu menu tersebut.
Standard Tool Bar
Perintah – perintah yang sering digunakan dapat juga diakses melalui Standard Tool Bar. Pada Standard Tool Bar terdapat icon – icon perintah yang sering kita gunakan, misalnya untuk membuat file baru, membuka file, menyimpan, mencetak dan sebagainya. Hanya dengan klik sekali pada icon yang dimaksud maka perintah akan langsung dijalankan oleh CorelDraw.
Property Bar
Property Bar merupakan baris perintah yang unik, karena tampilannya akan selalu berubah dan perintah-perintah yang ada didalamnya akan menyesuaikan dengan icon yang sedang aktif pada tool Box. Misalnya tool Box sedang aktif pada Zoom Tool, maka akan memunculkan property dari Zoom tool, demikian juga dengan tooltool yang lain. Disini kita akan dapat lebih cepat dalam mengakses perintah-perintah yang berhubungan dengan tool yang sedang aktif.
Horizontal Ruler
berfungsi untuk membantu kita dalam membuat desain dengan ukuran yang tepat. karena terdapat mistar horizontal dengan satuan ukuran yang dapat kita ubah sewaktu-waktu.
Printable Area
merupakan area dimana desain kita diletakkan untuk dicetak. Untuk mendesain kita boleh di luar printable area, namun ketika akan dicetak maka harus dimasukkan ke printable area tersebut.
Color Palette
Warna merupakan unsur penting dalam sebuah desain grafis. Corel Draw memberikan berbagai kemudahan untuk mengakses dan memilih berbagai model warna. Kita dapat mengakses tool-tool warna melalui on-screen color palette, Color dialog box, maupun Color Roll-upuntuk memilih warna isi, outline, kertas dan lain‑ lain. Namun langkah yang tercepat untuk mengakses warna adalah melalui On-screen color palette yan gtesedia di sebelah kanan window.
Tool Box
Merupakan barisan icon yang menyimpan berbagai macam perintah untuk pembuatan obyek dasar, editing obyek, efek-efek interaktif dan lain lain.
Yang perlu diperhatikan pada setiap bagian window Corel Draw adalah, kita dapat mengakses suatu perintah melalui berbagai cara yang kita sukai. Misalnya untuk membuat file baru, dapat memalui menu bar, tool bar, maupun menggunakan perintah Short Cut.
Tool Box merupakan sarana utama pada Corel Draw. Tool Box menyimpan berbagai perintah perintah untuk membuat obyek dasar, editing obyek, memberikan efek-efek interaktif dan lain-lain.

Alat-alat yang ada dalam tool box:
1.Pick tool: digunakan untuk memilih gambar.
2.Shape tool: untuk merubah bentuk obyek secara halus.
3.Knife tool: untuk memotong obyek.
4.Eraser tool: untuk menghapus bagian obyek
5.Smudge brush: untuk mengubah bagian garis outline pada obyek dengan cara draging.
6.Roughen brush: digunakan untuk mengubah bagian ouline pada garis vektor dari obyek.
7.Free transform tool: digunakan untuk memutar obyek dengan bebas
8.Zoom tool: dipergunakan untuk memperbesar tampilan obyek.
9.Hand tool: digunakan untuk memindah tampilan obyek.
10.Free hand tool: digunakan untuk menggambar kurve dengan satu segment.
11.Polyline tool: digunakan untuk menggambar garis dan kurve.
12.Freehand tool: dipergunakan untuk membuat garis bebas.
13.Bezier tool: untuk membuat garis lurus.
14.3 Point curve: digunakan untuk membuat kurve dengan tiga point, dengan cara drag dari point 1 lepas pada point 2 kemudian klik pada point ke 3 untuk mengakhiri pembuatan kurve.
15.Artistic media tool: untuk membuat garis dengan gaya artistic, pada pilihan ini terdapat 3 pilihan yaitu Brush, Sprayer calligraphic dan pressure.
16.Dimension tool: untuk membuat garis yang dilengkapi dengan nilai dan satuan pengukuran.
17.Interactive connector tool: adalah tool yang digunakan untuk menggabungkan dua buah obyek dengan garis.
18.Rectangel tool: untuk membuat obyek kotak.
19. 3 Point rectangle: pilihan ini digunakan untuk membuat obyek kotak dengan tiga point dengan cara drag dari point 1 lepas pada point 2 dan klik pada point 3 sebagai akhir pembuatan obyek kotak/ ragtangle.
20.Ellipse: digunakan untuk membuat obyek berbentuk lingkaran/ ellips dengan cara melakukan draging.
21.3 Point ellipse: digunakan untuk membuat lingkaran dengan titik point dengan cara draging dari point satu sebagai awal. Lepas pada point ke 2 dan lepas pada point ke 3 sebagai akhir dari pembuatan lingkaran.
22.Polygon tool: untuk membuat obyek polygon [obyek dengan banyak sudut].
23.Spiral tool: untuk membuat obyek Spiral.
24.Graph paper tool: untuk membuat obyek dengan bentuk gabungan otak hingga Nampak seperti obyek table.
25.Basic shapes: untuk membentuk obyek bentuk dasar yang sudah disiapkan system CrowelDraw 11.
26.Arrow shapes: untuk membuat obyek bentuk anak panah dengan berbagai bentuk dan pola, arah dan beberapa pola ujung panah.
27.Flowchart shapes: untuk penyusunan obyek Flowchart/diagram dengan bentuk flowchart.
28.Star shapes: untuk membuat obyek bentuk bintang.
29.Callout tool: untuk membuat obyek guna memberikan keterangan pada sebuah obyek lain.
30.Text tool: untuk membuat obyek bentuk artistic text atan pharagraf text.
31.Interactive blend tool: untuk membuat penggandaan obyek hingga mendekati bentuk obyek terakhir.
32.Interactive counter tool: untuk membuat penggandaan obyek dengan ukuran yang berbeda.
33.Interactive envlope tool: untuk membuat obyek dengan mengikuti pola yang diinginkan.
34.Interactive extrude tool: untuk membuat obyek dengan efek tiga dimensi berdasarkan obyek dasar.
35.Interactive drop shadow: untuk membuat obyek dengan efek bayangan.
36.Interactive transparency: tool untuk membuat obyek dengan fill bentuk transparan terhadap obyek yang ada di belakangnya.
37.Eyedropper tool: dipergunakan untuk mengetahui presentase warna yang digunakan untuk fill dari suatu obyek.
38.Paintbucket tool: tool yang digunakan untuk menyalin warna fill setelah menggunakan fasilitas eyedropper tool.
39.Interactive fill tool: untuk mengatur warna fill secara interactiive.
40.The interactive mesh tool: dipergunakan untuk menerapkan mesh grid pada obyek.
41.Fill tool: untuk mengatur warna fill dan suatu obyek.
42.Outline tool: tool yang digunakan untuk merubah bentuk Outline, warna, ketebalan outline dari suatu obyek.
Vertical Scrool Bar
Penggulung halaman secara vertical. Anda dapat menggeser scrool bar ke atas dan kebawah untuk memperluas lembar kerja atau untuk melihat bagian tertentu dari gambar yang belum terlihat.
Vertical Ruler
Vertical ruler berfungsi untuk membuat garis bantu vertical.
- Horizontal Scrool Bar
penggulung halaman secara horisontal. Anda dapat menggeser horizontal scrool bar untuk melihat bagian kanan atau bagian kiri laembar kerja yang belum terlihat.
Status Bar
Memberikan informasi tentang operasi yang sedang dilakukan, koordinat posisi mouse berada dan juga informasi tentang warna pada obyek yang sedang diaktifkan, baik warna fill maupun outline.
Shortcut pada Corel Draw
Main Menu adalah Sederetan Menu yang dipersiapkan untuk membantu dalam proses pembuatan dan editing gambar
Toolbox adalah kumpulan tool yang digunakan untuk mengedit gambar
Properties Bar adalah Tempat kita melakukan pengaturan
Pilihan Warna / Color Pallete digunakan untuk memberi warna pada object
Lembar / Kertas Kerja adalah Tempat kita menggambar / bekerja
Beberapa Shortcut pada Corel Draw yang dapat membatu dalam bekerja
Break Apart => Ctrl+K
Combine => Ctrl+L
Contour => Ctrl+F9
Copy => Ctrl+C
Copy => Ctrl+Insert
Duplicate => Ctrl+D
Ellipse => F7
Envelope => Ctrl+F7
Export… => Ctrl+E
Find Text… => Alt+F3
Format Text… => Ctrl+T
Freehand => F5
Full-Screen Preview => F9
Graph Paper => D
Group => Ctrl+G
Import… => Ctrl+I
Lens => Alt+F3
New => Ctrl+N
Open… => Ctrl+O
Options… => Ctrl+J
Paste => Ctrl+V
Paste => Shift+Insert
Polygon => Y
Position => Alt+F7
Print… => Ctrl+P
Rectangle => F6
Repeat => Ctrl+R
Rotate => Alt+F8
Save… => Ctrl+S
Scale => Alt+F9
Spell Check… => Ctrl+F12
Spiral => A
Text => F8
Undo => Ctrl+Z
Undo => Alt+Backspace
Ungroup => Ctrl+U
Visual Basic Editor… => Alt+F11
What’s This? => Shift+F1
Align Bottom => B
Align Centers Horizontally => E
Align Centers Vertically => C
Align Left => L
Align Right => R
Align To Baseline => Alt+F12
Align Top => T
All Small Capitals => Ctrl+Shift+K
Artistic Media => I
Back => Ctrl+PgDn
Bold => Ctrl+B
Brightness/Contrast/Intensity… => Ctrl+B
Bring up Property Bar => Ctrl+Return
Bullet => Ctrl+M
Change Case… => Shift+F3
Center => Ctrl+E
Center to Page => P
Color Balance… => Ctrl+Shift+B
Color => Shift+F12
Color => Shift+F11
Convert => Ctrl+F8
Convert To Curves => Ctrl+Q
Convert Outline To Object => Ctrl+Shift+Q
Cut => Ctrl+X
Cut => Shift+Delete
Delete => Delete
Delete Character to Right => Delete
Delete Word to Right => Ctrl+Delete
Distribute Bottom => Shift+B
Distribute Centers Horizontally => Shift+E
Distribute Centers Vertically => Shift+C
Distribute Left => Shift+L
Distribute Right => Shift+R
Distribute Spacing Horizontally => Shift+P
Distribute Spacing Vertically => Shift+A
Distribute Top => Shift+T
Drop Cap => Ctrl+Shift+D
Edit Text… => Ctrl+Shift+T
Exit => Alt+F4
Eraser => X
Font List => Ctrl+Shift+F
Font Size Decrease ===> Ctrl+NUMPAD2
Font Size Decrease ===> Ctrl+NUMPAD2
Font Size Increase ===> Ctrl+NUMPAD8
Font Size Increase ===> Ctrl+NUMPAD8
Font Size List ===> Ctrl+Shift+P
Font Size Next Combo Size ===> Ctrl+NUMPAD6
Font Size Next Combo Size ===> Ctrl+NUMPAD6
Font Size Previous Combo Size => Ctrl+NUMPAD4
Font Size Previous Combo Size => Ctrl+NUMPAD4
Font Weight List ===> Ctrl+Shift+W
Force Full ===> Ctrl+H
Forward One ===> Ctrl+PgUp
Fountain ===> F11
Full ===> Ctrl+J
Graphic and Text Styles ===> Ctrl+F5
HTML Font Size List ===> Ctrl+Shift+H
Hand ===> H
Horizontal Text ===> Ctrl+,
Hue/Saturation/Lightness… ===> Ctrl+Shift+U
Insert Character ===> Ctrl+F11
Interactive Fill ===> G
Italic ===> Ctrl+I
Left ===> Ctrl+L
Linear ===> Alt+F2
Mesh Fill ===> M
Micro Nudge Down ===> Ctrl+DnArrow
Micro Nudge Left ===> Ctrl+LeftArrow
Micro Nudge Right ===> Ctrl+RightArrow
Micro Nudge Up ===> Ctrl+UpArrow
Move Down 1 Frame ===> PgDn
Move Down 1 Line ===> DnArrow
Move Down 1 Paragraph ===> Ctrl+DnArrow
Move Left 1 Character ===> LeftArrow
Move Left 1 Word ===> Ctrl+LeftArrow
Move Right 1 Character ===> RightArrow
Move Right 1 Word ===> Ctrl+RightArrow
Move Up 1 Frame ===> PgUp
Move Up 1 Line ===> UpArrow
Move Up 1 Paragraph ===> Ctrl+UpArrow
Move to Beginning of Frame ===> Ctrl+Home
Move to Beginning of Line ===> Home
Move to Beginning of Text ===> Ctrl+PgUp
Move to End of Frame ===> Ctrl+End
Move to End of Line ===> End
Move to End of Text ===> Ctrl+PgDn
Navigator ===> N
Next Page ===> PgDn
None ===> Ctrl+N
Nudge Down ===> DnArrow
Nudge Up ===> UpArrow
Nudge Left ===> LeftArrow
Nudge Right ===> RightArrow
Pan Down ===> Alt+DnArrow
Pan Left ===> Alt+LeftArrow
Pan Right ===> Alt+RightArrow
Pan Up ===> Alt+UpArrow
Pen ===> F12
Previous Page ===> PgUp
Properties ===> Alt+Return
Redo ===> Ctrl+Shift+Z
Refresh Window ===> Ctrl+W
Right ===> Ctrl+R
Size ===> Alt+F10
Save As… ===> Ctrl+Shift+S
Select Down 1 Frame ===> Shift+PgDn
Select Down 1 Line ===> Shift+DnArrow
Select Down 1 Paragraph => Ctrl+Shift+DnArrow
Select Left 1 Character ===> Shift+LeftArrow
Select Left 1 Word ===> Ctrl+Shift+LeftArrow
Select Right 1 Character ===> Shift+RightArrow
Select Right 1 Word ===> Ctrl+Shift+RightArrow
Select Up 1 Frame ===> Shift+PgUp
Select Up 1 Line ===> Shift+UpArrow
Select Up 1 Paragraph ===> Ctrl+Shift+UpArrow
Select all objects ===> Ctrl+A
Select to Beginning of Frame => Ctrl+Shift+Home
Select to Beginning of Line ===> Shift+Home
Select to Beginning of Text ===> Ctrl+Shift+PgUp
Select to End of Frame ===> Ctrl+Shift+End
Select to End of Line ===> Shift+End
Select to End of Text ===> Ctrl+Shift+PgDn
Shape ===> F10
Show Non-Printing Characters ===> Ctrl+Shift+C
Snap To Grid ===> Ctrl+Y
Style List ===> Ctrl+Shift+S
Super Nudge Down ===> Shift+DnArrow
Super Nudge Left ===> Shift+LeftArrow
Super Nudge Right ===> Shift+RightArrow
Super Nudge Up ===> Shift+UpArrow
Text ===> Ctrl+F10
To Back ===> Shift+PgDn
To Front ===> Shift+PgUp
Toggle Pick State ===> Ctrl+Space
Toggle View ===> Shift+F9
Underline ===> Ctrl+U
Vertical Text ===> Ctrl+.
View Manager ===> Ctrl+F2
Zoom ===> Z
Zoom Out ===> F3
Zoom One-Shot ===> F2
Zoom To Fit ===> F4
Zoom To Page ===> Shift+F4
Zoom To Selection ===> Shift+F2
Perbedaan Corel draw dengan Photoshop
“Adobe Photoshop : lebih di peruntukan untuk mengedit sebuah foto/gambar dan sering digunakan untuk menyempurnakan/memaksimalkan warna.
Corel Draw : lebih mengarah pada desain logo,kaos,sepanduk,dll.
Untuk desain logo/lambang seperti yang agan maksud ,agan bisa menggunakan corel draw dan kemudian kalau warnanya kurang/tidak sesuai yang agan inginkan, agan dapat menyempurnakannya dengan Adobe Photoshop. tapi melihat harus pakai dua aplikasi sekaligus untuk mendapatkan hasil yang maksimal. saya sarankan menggunakan Adobe illustrator. sebab software tersebut merupakan gabungan dari Photoshop dan Corel Draw, yang dibuat untuk para pendesain untuk dapat memaksimalkan hasil desain dengan cepat.
mengenai tampilan/fitur Adobe illustrator sama seperti Photoshop dan Corel Draw. jadi bila agan sudah tidak asing dan sering mengunakan Photoshop dan Corel Draw, pastinya tidak akan mengalami kesulitan untuk menjalankan Adobe illustrator.”http://id.answers.yahoo.com/activity?show=SK5RLQXZG2KU7JLTXNFBD6QXTQ&t=g
“basically, photoshop adalah tool utk mengedit foto sedangkan coreldraw adalah tool utk menggambar. akan tetapi, pd prakteknya photoshop bisa digunakan jg utk menggambar.
perbedaan yg paling nyata antara photoshop dan coreldraw:
1. photoshop menggunakan sistem layer utk objek2nya sedangkan coreldraw tidak
2. photoshop berbasis pixel. jika objek diperbesar atau diperkecil, kepadatannya berubah (“pecah” ) sedangkan coreldraw berbasis vektor sehingga anda dpt memperbesar atau memperkecil objek tanpa mengubah kepadatannya. akan tetapi, apabila objek yg diolah memang pixel-based, di coreldraw pun tetap akan mengalami perubahan kepadatan. misalnya, anda ingin memperbesar foto (format jpeg). krn format jpeg adalah pixel-based, sekalipun anda memperbesar dg coreldraw, foto akan tetap “pecah”
semoga membantu
Kalau untuk membuat, mengedit, mendesain logo/lambang bagusnya pakai apa?
mendesain Logo pakai Corel..